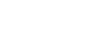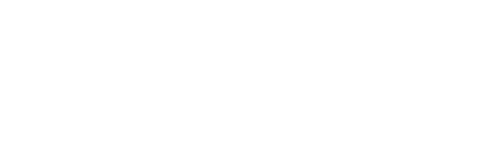
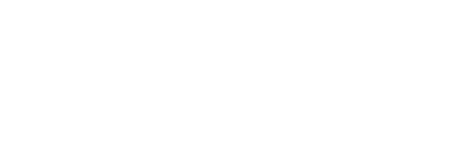
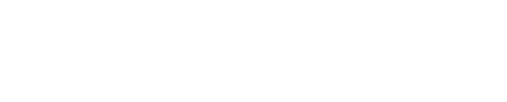


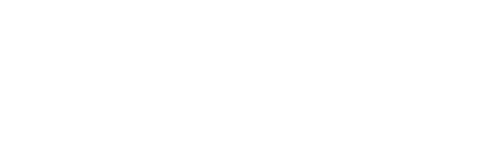
Discover the valuable insights our consultants provide. Subscribe to our Insights blog to receive email alerts whenever we post something new!


Published on: Feb 8, 2022 12:34:52 PM by Andrea Hayes
Updated on: March 19, 2025
Are you finding yourself logging into Acumatica to check the status or assess updates?
If you are performing a lot of repetitive or manual tasks (i.e., sending the same reminder email or checking on the same status of items), it’s likely those tasks could be automated in the future to save you time. There are tools native in Acumatica that will help you monitor for updates and then send you an alert when you need it.
Business events in Acumatica provide the ability to react to data changes by creating email notifications and updating business data.
It is a workflow automation tool that is focused on communication, allows you to do things faster, and adds value to your daily workflow. There are two broad categories of business events – notifications and alerts.
There are numerous benefits to using business events including:
 RELATED INSIGHT: Acumatica Tools for Improved Data Retrieval
RELATED INSIGHT: Acumatica Tools for Improved Data Retrieval
There are six basic components of a business event in Acumatica:
 RELATED INSIGHT: 10 Key Features of the Latest Acumatica Product Update
RELATED INSIGHT: 10 Key Features of the Latest Acumatica Product Update
The way business events work in Acumatica is you will see a message leave the system directly from Acumatica and then it will go to wherever you specify in the business event. Using customer invoices as an example, here are the steps required to schedule a business event.
• Start in the Customization menu with Generic Inquiry as this will be the foundation of the business event. There are some key pieces of information on this screen – due dates of the invoices and email addresses of the customer where the invoices need to be directed to.
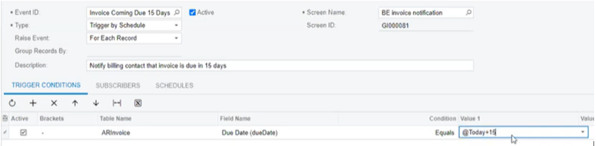
Once the generic inquiry is set up, the second step is to head into Business Events under the System Management menu. Create a new business event by clicking the plus (+) button.
• Enter a name for the business event in the Event ID field.
• Reference the generic inquiry and connect it with the business event. In the Screen Name field, use the searchable drop-down field to search for the original generic inquiry and then save.
• The next important selection is in the Type field. How do you want your business event to function? There are three key options in this field – Trigger by Record Change, Trigger by Schedule, or Trigger by Action. Select Trigger by Schedule to select a date and time for your notification.
• Under Raise Event, there are also three options to choose from – For Each Record, Once for All Records, or For Group of Records. The option “For Group of Records” allows you to group records by type so, for example, if you only want to send one notification per employee and you don't want that employee to receive all notifications individually. Most often, “For Each Record” will be the option selected.
• Add a description that details the business event.
• Next step is to add the trigger condition by clicking the plus (+) button under Trigger Conditions. In this example, the trigger condition is the due date of the invoice.
• Add the subscriber. A subscriber is essentially the format of the business event that is being distributed (i.e., the notification). For example, when you have an email notification, this is essentially like writing the body of an email that includes who it should go to, what it should say, and any formatting or logos. Types of subscribers are Email Notification, Mobile SMS Notification, and Mobile Push Notification.
• The final step is to set up a schedule for the business event. When do you want the notification to go out? Under the Schedules tab, click Create Schedule. Then the form behaves like a recurring event in Outlook by entering the number of times the business event should be repeated, the time it should take place, etc.
• Lastly, save the entire business event.
A business event is the process of creating and sending an automatic notification based on a trigger condition. The generic inquiry is the foundation of the business event, the notification template explains what you're sending to the customer, and the notification schedule is when it’s going to happen. Subscriber type is the format of the notification and in it you have the ability to attach reports and reference data fields.
If you have questions or require assistance with utilizing these Acumatica tools, contact SVA Consulting at technicalsupport@svaconsulting.com. We are here to help.
© 2022 SVA ConsultingShare this post:

Andrea is a Principal for SVA Consulting, LLC, a member of the SVA family of companies. Andrea has a BA from University of Wisconsin, Madison and more than fifteen years of analyst and consulting experience in the private and public sectors. She has expertise forming vision and strategy to help small to mid-size businesses utilize people, processes and technology to optimize operations and realize their goals. Andrea has a diverse background merging analytics, consulting and strategy. She has played a pivotal role in numerous, large scale, ERP, analytics, and data integration implementations across a variety of industries. Prior to joining SVA Consulting, Andrea worked at an affective neuroscience laboratory, contributing to study design, managing analyzing data, and writing grants. She is also published in Nature Neuroscience Journal. Andrea has experience working in the life sciences industry as a management consultant for clients specializing in medical affairs.
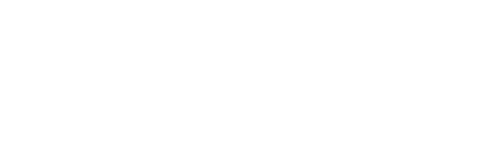
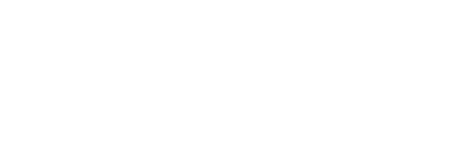
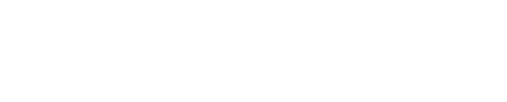


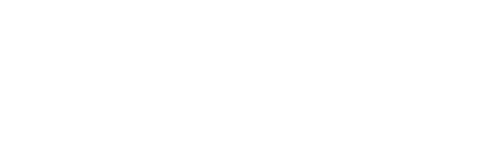

contact@svaconsulting.com

(800) 366-9091

1221 John Q Hammons Dr., Suite 201, Madison, WI 53717

18650 W. Corporate Dr., Suite 205, Brookfield, WI 53045

1600 Utica Ave S, 9th Floor,
Saint Louis Park, MN 55416

7135 E. Camelback Road, 230, Scottsdale, AZ 85251

109 West Commercial Street, Suite 107, Sanford, FL 32771
©2025 SVA Consulting, LLC. All Rights Reserved. | Privacy Policy | Cookie Policy | CCPA